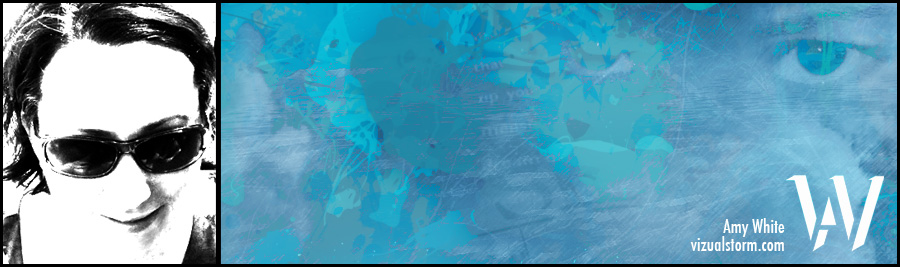Thursday, July 11, 2013
Wednesday, January 9, 2013
Creating Patterns In Adobe Illustrator Using The Elipse Tool
In order to create textures, we will need to do the following:
- Open the swatches palette: windows->swatches
- Make sure your tools palette is open: windows->tools
- Create a pattern using shapes (elipse or rectangle)
For this tutorial I created some circles with different colors using the elipse tool (L). I then filled them with different colors and added a brown outline. You can add the fill/stroke from the tools palette, or, the swatch palette.
After you have created a pattern you like, we will define the edges of the pattern with a transparent box.
Select the rectangle tool from the tool bar (R). Draw a marque around your pattern as shown below. A little trick: If you hit the space bar while you are drawing a shape, you can move it around on the page. I chose an outline so I can see the bounderies of the box.
Now we will select the box we just created, and change the stroke to none. With the selection tool selected (V), draw a marque around your pattern to select everything, or, from the menu: select->all, or, "command a". With your pattern and defining box selected, drag and drop them into the swatches palette. You will then see your new pattern in the swatch palette, you can change the name by double clicking on it.
Now we will fill our drawing with the texture we just created. Select you drawing with the selection tool and (make sure the fill is in the foreground on your tools palette) and click on your pattern to fill it.
You can then create new variations of the pattern by simply dragging and dropping it onto your canvas. For my drawing I changed the size and color of the circles, and following the steps above, created a series of patterns. I then saved my file, imported it into Photoshop and created several layers with filters and layer adjustments for the final image below.
I hope you enjoyed learning how to create patterns in Illustrator. There are limitless combinations for your creations.
- Open the swatches palette: windows->swatches
- Make sure your tools palette is open: windows->tools
- Create a pattern using shapes (elipse or rectangle)
For this tutorial I created some circles with different colors using the elipse tool (L). I then filled them with different colors and added a brown outline. You can add the fill/stroke from the tools palette, or, the swatch palette.
Select the rectangle tool from the tool bar (R). Draw a marque around your pattern as shown below. A little trick: If you hit the space bar while you are drawing a shape, you can move it around on the page. I chose an outline so I can see the bounderies of the box.
Now we will select the box we just created, and change the stroke to none. With the selection tool selected (V), draw a marque around your pattern to select everything, or, from the menu: select->all, or, "command a". With your pattern and defining box selected, drag and drop them into the swatches palette. You will then see your new pattern in the swatch palette, you can change the name by double clicking on it.
Now we will fill our drawing with the texture we just created. Select you drawing with the selection tool and (make sure the fill is in the foreground on your tools palette) and click on your pattern to fill it.
You can then create new variations of the pattern by simply dragging and dropping it onto your canvas. For my drawing I changed the size and color of the circles, and following the steps above, created a series of patterns. I then saved my file, imported it into Photoshop and created several layers with filters and layer adjustments for the final image below.
I hope you enjoyed learning how to create patterns in Illustrator. There are limitless combinations for your creations.
Thursday, September 22, 2011
Thursday, September 15, 2011
Inspirational Logo Designs
Whenever you hit a creative block, or, just need some good old fashion inspiration... research until that brilliant idea comes to life. Brian Hoff, owner of The Design Crucible blog, has an amazing blog with 33 logo design resource sites.
 |
Barcamp: Designed by Bill Kenney
|
 |
| Catch 5: Designed by Mike Erickson |
 |
Century Farm: Designed by Bruce Yelaska
|
 |
CFO Cycling Team: Designed by Nadir Balcikli
|
 |
Foxystats: Designed by James Waldner
|
 |
| Spartan Golf Club: Designed by Richard Fonteneau |
 |
| Iron Duck Clothing: Designed by Josiah Jost |
 |
Petpublisher: Designed by Phar Fetched Designs
|
 |
Pick: Designed by Daniel Evans'
|
 |
| William Sonoma: Designed by Steven Noble |
 |
Wednesday, May 4, 2011
Designing Image Galleries
One of the most sought after design element in a web site is an image gallery. Their are many ways to execute an image gallery, such as: Widgets, Lightbox, Flash, JQuery, CSS or JS. The best solution for you will depend on your level of skill, and of course the design of your site.
You can create image gallery's with Adobe Bridge. It is not the most sophisticated way to do it, however, it is very simple and will get the job done. In order to use the Bridge Gallery, select the Output Workspace from the top of the Bridge Window. You will then be able to customize it with built in gallery templates (most of which are flash, however their are a couple of html options). All you have to do is add the photos and Bridge Gallery will do all the coding for you.
The Adobe Exchange has a few galleries you can import as widgets. You can customize your widget directly in the exchange and then save the preset to import into Dreamweaver. Very easy and very user friendly. You can customize your imported gallery with CSS applied to the div tags. This will allow your gallery to be cohesive with your site layout.
When is an image gallery appropriate? When you have a showcase of photography. You can also use it for portfolio items. Just remember, if you want your gallery to work on blackberry's, ipads and iphones, you will need to use a non Flash gallery, as they do not support Flash.
Image Gallery Solutions on the web:
Tuesday, May 3, 2011
Designing With Dreamweaver Widgets
Using the Adobe Widget Browser is a great tool for adding functionality to your site, especially if you are more of a designer and less of a coder. The Adobe Exchange is becoming more popular, therefore more varieties of widgets have become available.
A great example of a widget you can add to your site is the JQuery widget for 360 Degree Image Rotation by Olivier de Broqueville.
Dreamweaver has become a powerful web design program. I suggest all Dreamweaver users to explore the exchange for ideas on content you might otherwise be intimidated to add. And, if you create one of your own, feel free to share.
Tuesday, March 8, 2011
Keyboard Shortcuts For Designers (mac)
As designers we learn the keyboard shortcuts we need to be faster and more efficient, but what are some "need-to-know" shortcuts? Layers Magazine has a great informational article regarding handy shortcuts: mastering keyboard shortcuts
Mac
- command z : undo a recent task
- command a: select all
- command s: saves your work
- command q: quit an app
- command w: close a window
- command o: open a file
- f: in most apps this is full screen view
- command/alt/tab: switch between apps
- space bar: in adobe apps gives us a hand tool to change the area in the screen
- right click: most apps use this to access options for tools
Subscribe to:
Posts (Atom)